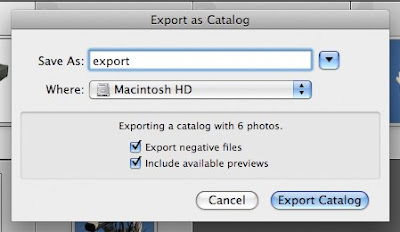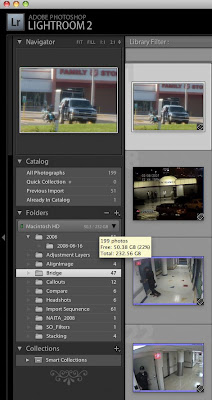We'll start the discussion on importing images into Lightroom 2 by looking at those images that were captured by another device and already exist on our system (internal or external storage device). Select File>New Catalog to start with a fresh catalog. When we do, Lightroom will relaunch and you'll see a screen that looks like this - an empty catalog viewed in the Library Module.
The Import button is located on the lower left of the Library Module. Press it and you'll see the Import dialog box - source selection screen. If you have an external device connected, camera, flash drive, etc., it'll show up as a choice to import from. For this exercise, we are going to select Choose Files.
I have some photos from one of my favourite Scottish photographers, Scott M. Liddell that I want to import into Lightroom. I use the Import Photos dialog to browse to the storage location and select the relevant files. In this case, I selected all of the files in the folder. Click on the Choose button.
Once selected, I am presented with another dialog box. Lightroom looks at the file data and determines that I have selected 8 photos that were taken between January 21, 2006 and July 26, 2007. It wants to know what I want to do with them. In File Handling, I can choose to Add the photos to the catalog without moving them to a new location, I can copy them to a new location and add them to the catalog (they will be left at the old location as well), I can move them to a new location and add them to the catalog, or I can copy them as Digital Negatives and add them to the catalog. As these are JPEGs on a flash drive, I'll just add them to the catalog and leave them where they are.
If Lightroom suspects that there are duplicate images within those that you've selected - vs. what's already in the catalog, it can leave those alone if you select Don't re-import selected duplicates.
You can choose to apply some pre-selected Develop settings, apply a Metadata template, apply keywords, and choose how your Initial Previews are handled. I tend to not apply develop settings, choosing instead to do the work to the photos individually or within Photoshop later. I have a stock Metadata template that I can apply - but in this case I won't (they are Scott's files in this case). I'll set up some basic keywords for now, ones that apply to all of the images. Then I'll click on Import.
Depending on how many files you have to import, it'll take between a few seconds and a few minutes to bring everything in. If you are Importing everything that you have for the first time, it may take an hour or longer.
Next we'll look at some other variations on importing images into Lightroom. Until then, enjoy.